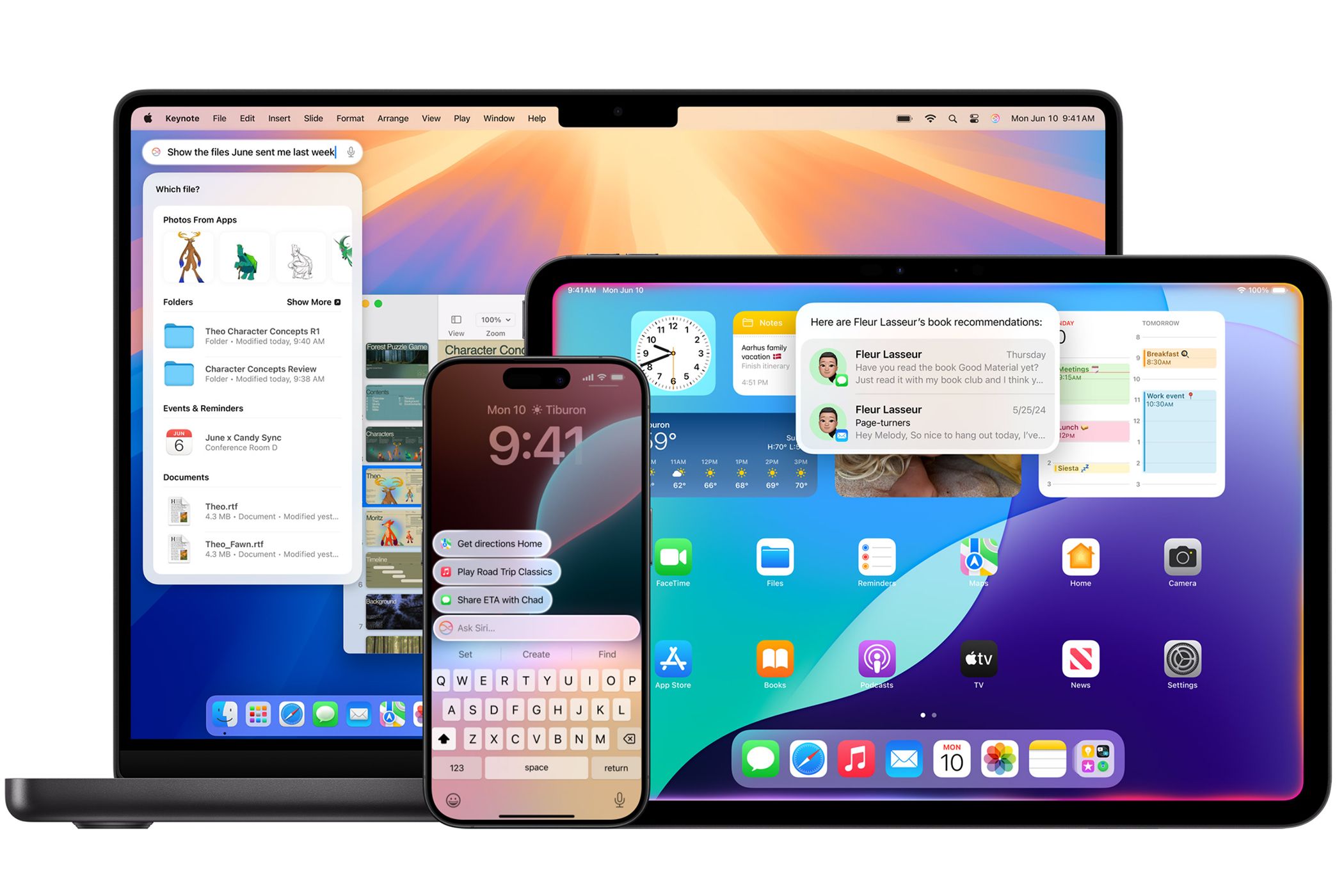
Solving Far Cry 6 Display Glitches: Overcoming Black Screen Setbacks

Fallout 4 Black Screen Glitch? Discover Simple Fixes to Get You Back in Action

When you click Fallout 4 but see the black screen which doesn’t load anything, you must feel frustrated. Don’t worry, there are tips that can help you solve thisblack screen issue . Read on to find how…
Try these fixes
You may not have to try them all; just work your way down the list until you find the one that works for you.
- Run Fallout 4 as Compatibility mode
- Update Graphics Card Drivers
- Edit configuration files
- Lower the graphics settings in the game
- Disable antivirus software
Fix 1: Run Fallout 4 as Compatibility mode
Run Fallout 4 in compatibility mode is a way to solve many problems. This Fallout 4 black screen error may be caused by the incompatibility with the system. So change the compatibility mode may help you solve the issue.
- Right-click on Fallout 4 and click Properties .
- In the Compatibility tab, clickRun this program in compatibility mode for . Then choose the system in the drop-down menu.

- Click OK then run Fallout 4 to check.
Fix 2: Update Graphics Card Drivers
Outdated graphics drivers may cause the “Fallout 4 black screen” issue. So you can try to update the graphics driver to fix the problem.
If you don’t have the time, patience or computer skills to update the driver manually, you can do it automatically with Driver Easy .
Driver Easy will automatically recognize your system and find the correct drivers for it. You don’t need to know exactly what system your computer is running, you don’t need to risk downloading and installing the wrong driver, and you don’t need to worry about making a mistake when installing.
You can update your drivers automatically with either the FREE or the Pro version of Driver Easy. But with the Pro version it takes just 2 clicks (and you get full support and a 30-day money back guarantee):
- Download and install Driver Easy.
- Run Driver Easy and click Scan Now button. Driver Easy will then scan your computer and detect any problem drivers.

- Click the Update button next to the driver to automatically download and install the correct version of this driver (you can do this with Free version). Or click Update All to automatically download and install the correct version of all the drivers that are missing or out of date on your system (this requires the Pro version – you’ll be prompted to upgrade when you click Update All).

Fix 3: Edit configuration files
To fix the black screen issue, you can edit the files to fix it. This method has been proved by many users. Follow the steps below.
- Navigate to the C:\Users\username\Documents\mygames\fallout4.
- Openfallout4prefs.ini. file.
- Find these variables and change them into these given values.
bMaximizeWindow=0
bBorderless=1
bFull Screen=0
iSize H=1080
iSize W=1920 - Save the changes and run the game.
Fix 4: Lower the graphics settings in the game
It is possible that the game can be crashed because your graphics card cannot capable of the high settings in the game. So if you’re using an old graphics card, you can try this method to fix the problem.
- Click thePlay button in the Steam to run the game.
- ClickOptions .

- Tick theWindowed Mode andBorderless .

- ClickAdvanced . Lower the settings and clickOK .

- Run the game to check the problem will appear or not.
Fix 5: Disable antivirus software
Some antivirus software may block some features in Minecraft so that you can encounter Unable to connect world issue. If you have installed antivirus software on your computer, you can disable it temporarily and check to see if the problem is resolved.
IMPORTANT : Be extra careful about what sites you visit, what emails you open and what files you download when your antivirus is disabled.
Hopefully, the above methods can help. If you have any questions, ideas or suggestions, please feel free to leave your comments.
Also read:
- [New] 2024 Approved High Definition Gaming with LG 27UD68 Monitor Review
- [New] The Video Money Roadmap Dailymotion & YouTube Compared for 2024
- [Updated] Harnessing Hobbies for Hefty Helpings on Digital Domains for 2024
- [Updated] In 2024, Quick and Simple iPad Conversion Turn JPG/PNG Into PDF
- 2024 Approved Where Can You Find Instagram Ringtones That Elevate Your Call Experience?
- Error Code 0X00001338 in Call of Duty Vanguard - Fixed Steps on Windows
- In 2024, Unlocking the Potential of OneStream Live Streaming
- Simple Steps to Fix and Complete Your Discord Setup with No Fuss
- Step-by-Step Guide: Transforming Your Physical Computer Into a Virtual Machine on Windows
- The Crescendo Camera Making Music Videos on Mobile Devices for 2024
- Troubleshooting Guide: When Cortana Stops Responding
- Updated In 2024, How to Add Music to MP4 Video With Excellent Quality
- Updated In 2024, Online Anomalies Sound Bank - Legal, Free Access
- Updated In 2024, Online Learning Campaign Comprehensive Insights Streamed Live
- Updated Mastering Hip-Hop An Insiders Guide to the Best 8 DAW Software of the Year
- Updated Premiere Pro Audio Separation Detailed Instructions for a Clear Cut for 2024
- Updated Six Easy Steps to Enhance Your Videos with Music Without Expense for 2024
- Title: Solving Far Cry 6 Display Glitches: Overcoming Black Screen Setbacks
- Author: Paul
- Created at : 2025-02-13 04:08:30
- Updated at : 2025-02-19 21:15:01
- Link: https://voice-adjusting.techidaily.com/solving-far-cry-6-display-glitches-overcoming-black-screen-setbacks/
- License: This work is licensed under CC BY-NC-SA 4.0.





